
1. Positionnement et orientation du plan de redressement
Lancez imageModeler et ouvrez la scène tutorialD3calibration.rzi.
La scène contient un bloc de trois images convergentes sur lesquelles une photo parallèle a été orientée. Le système d’axes et l’échelle métrique sont déjà configurés.
Pour introduire un plan de redressement dans la scène, cliquez sur l’outil Add Primitive sous l’onglet modeling, puis sélectionnez la primitive Plan en haut à droit de l’espace de travail.

Un plan apparaît dans la scène, orienté en fonction du système d’axes. L’orientation du plan est déjà adaptée à l’opération de redressement car le repère global de la scène est défini en fonction des dimensions principales de l’objet à restituer. Glissez le plan sur le locator 11 et positionnez-le en faisant un double-clic.

La primitive est déjà orientée de façon parallèle à la façade à restituer. Il faut maintenant adapter sa taille à l’objet. Pour faire cela, vous devez la déformer jusqu’à ce qu’elle contienne la façade entière. Cliquez sur l’outil Move et changez la modalité de sélection en arêtes.

Cliquez sur une arête du plan et déplacez-la vers l’extérieur en utilisant la flèche du manipulatoire indiquant la direction de déplacement. Faites la même chose pour les quatre arêtes de façon à ce que le plan couvre toute la façade.

2. Prise en compte des différents niveaux de profondeur
Pour tenir compte des différents surplombs caractérisant la façade à traiter, vous allez ajouter trois plans relatifs aux autres niveaux de profondeur. Commencez par renommer le plan crée. Dans le SceneBrowser, à l’intérieur du répertoire objets, sélectionnez l’objet Plane ; dans la fenêtre de propriétés qui apparaît en bas, vous pouvez renommer l’objet Niveau1 et cliquez sur Entrée pour confirmer.
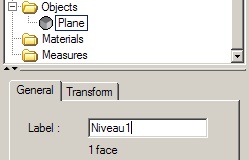
Pour créer un autre plan à un niveau de profondeur différent, faites clic droit sur le plan «Niveau1» et sélectionnez Duplicate.
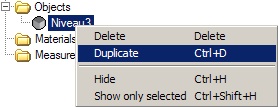
Sélectionnez le plan crée et renommez-le comme niveau2. Faites la même opération pour créer deux autres plans (le niveau3 et le niveau4).
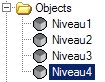
Maintenant, vous devez déplacer les différents plans crées à différents niveaux de profondeur. Pour faire cela vous devez lire les valeurs de translations sur l’axe Z (orthogonale au plan de redressement) de quatre points extraits en phase de calibration.
Pour saisir ces valeurs, sélectionnez d’abord l’outil Select sous l’onglet Modeling, puis choisissez la modalité de sélection « Select locators ».

Cliquez maintenant sur le locator 2 indiquant (même si de façon approximative) le premier niveau de profondeur (celui relatif à la corniche la plus en surplomb). En bas du sceneBrowser, sélectionnez l’onglet Transform pour accéder aux informations relatives au positionnement du point et notez la valeur de translation le long de l’axe Z. Sélectionnez cette valeur et copiez-la en mémoire avec les touches Ctrl+C.

Sélectionnez dans le sceneBrower le plan « niveau1 », puis sélectionnez l’onglet Transform en bas. Dans le champ relatif à la valeur de transaction le long de l’axe Z, collez (Ctrl+V) la valeur que vous venez de copier du locator 2.
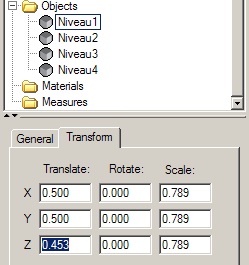
Le plan « Niveau1 » est valable pour un ensemble d’éléments en surplomb (le tympan, la corniche et les colonnes). En effet, si vous sélectionnez le locator 8 en lisant la valeur de l’axe Z vous vous apercevrez qu’elle est proche de celle que vous venez d’affecter au plan Niveau1.
Maintenant, il faut chercher un locator représentant le deuxième niveau de profondeur. Vous pouvez sélectionner le locator_5 qui se situe sur une corniche qui se détache plus au moins comme les autres corniches du bas. Lisez la valeur de translation du locator sur l’axe Z, copiez-la et affectez-la au plan Niveau2.
Le niveau 3 peut rester inaltéré car le locator 11, utilisé pour le positionnement indique le niveau de profondeur relatif au mur. Ce niveau aura en effet une translation sur l’axe E égale à 0.00 car le locator 11 est utilisé comme origine du système d’axes.
Selectionnez enfin le locator_6 sur la porte (indiquant le dernier niveau de profondeur), copiez la valeur sur l’axe Z et affectez-la au plan Niveau4.
Une fois cette opération terminée, en faisant clic droit sur la photo et en désélectionnant « Lock View », vous pouvez remarquer dans l’espace que les quatre plans que vous avez crée ont été déplacés sur l’axe Z en fonction des valeurs des locators relatifs aux différents éléments de la façade.
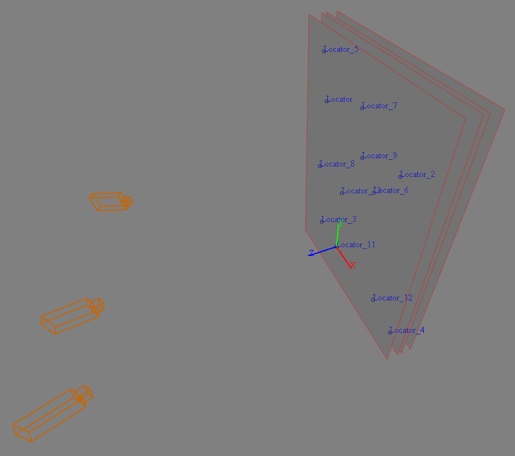
3. Redressement de la photographie parallèle
Dans cette phase, vous allez redresser la photographie parallèle (DSC_0011.JPG) sur les quatre plan crées. Tout d’abord, sélectionnez l’outil Select Faces sous l’onglet Texturing.

Ensuite, cliquez sur le plan niveau1 pour le sélectionner.
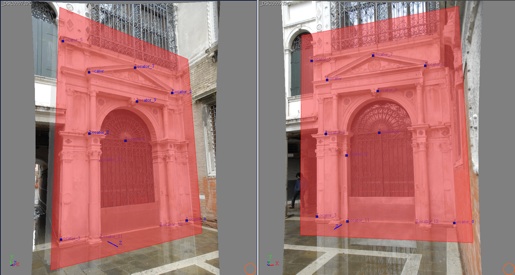
Maintenant, cliquez sur l’outil Extract Texture toujours sous l’onglet texturing.

Une fenêtre de dialogue s’ouvre vous demandant de choisir les photos à partir desquelles projeter les textures. Sélectionnez la photo parallèle (DSC_0011) et laissez les autres options comme illustré dans la figure.
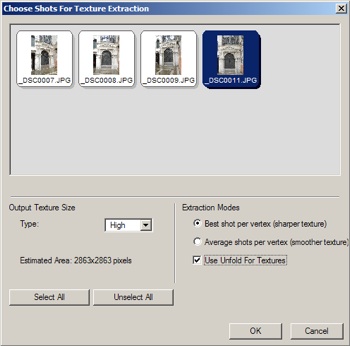
Cliquez Ok pour extraire la texture.
Une fois le processus d’extraction terminé, une image est créée et insérée dans le répertoire Materials.
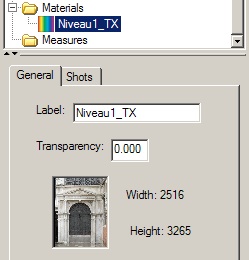
Maintenant, l’image relative au niveau2, il faut désactiver le plan niveau1 car ce dernier cache les plans arrières. Pour faire cela, sélectionnez-le dans le SceneBrower, ensuite clic droit et sélectionnez Hide.
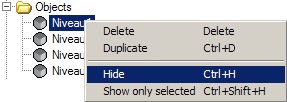
Une fois le niveau1 caché, vous pouvez sélectionner l’outil select Face sous l’onglet Texturing, sélectionnez la face du plan niveau2 et lancer l’extraction des textures avec l’outil Extract Texture.
Faites la même opération pour les niveaux 3 et 4 tout en cachant progressivement les plans précédents.
Une fois cette opération terminée, vous aurez crée quatre images à l’intérieur du répertoire Materials du sceneBrowser.
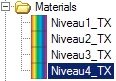
Enregistrez le fichier ImageModeler et quittez le logiciel. A coté du fichier enregistré, ImageModeler a crée un dossier contenant les images calculées par phase d’extraction des textures.
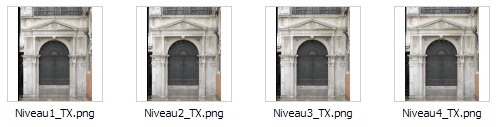
4. Fusion des différents niveaux de profondeur
Lancez Adobe Photoshop et ouvrez les quatre images créées avec ImageModeler.
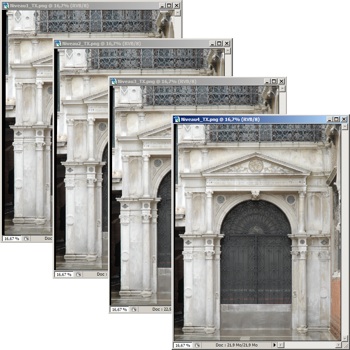
Sélectionnez la fenêtre relative à l’image Niveau4 et sélectionnez le contenu avec les touches Ctrl+A. Ensuite copiez en mémoire le contenu avec les touches Ctrl+C.
Créez une nouvelle image avec la commande Fichier/Nouveau.
Une fenêtre s’ouvre vous permettant de configurer la nouvelle image. Remarquez que les dimensions de l’image sont déjà les mêmes que l’image Niveau4 car elles ont été copiées avec la commande précédente.
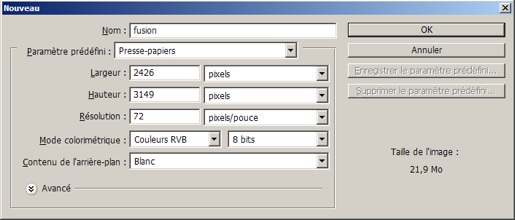
Changez le nom de la fenêtre en « fusion » et cliquez ok pour créer la nouvelle image.
Pour changer en noir la couleur de l’arrière plan, sélectionnez Image/Réglages/Négatif.
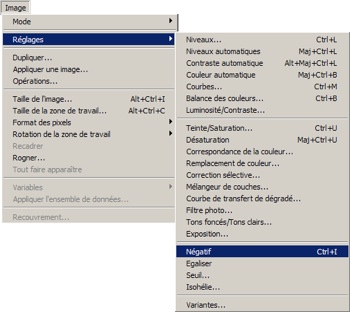
Collez en premier le Niveau4 dans l’image fusion avec les touches Ctrl+V. Comme vous pouvez le remarquer, un nouveau calque est ajouté à l’image.
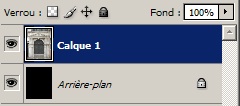
Maintenant, vous devez copier et coller les autres images dans l’ordre : niveau3, niveau2 et niveau1. Pour faire cela, il est par contre important que toutes ces images aient les mêmes dimensions. Pendant la phase d’extraction en effet, ImageModeler calcule les dimensions des textures à extraire en fonction de leur distance de la camera parallèle. Comme les quatre images étaient à des distances différentes, la taille des textures relatives sont différentes. Retournez donc sur l’image Niveau4 et regardez la taille de l’image avec la fonction Image/Taille de l’image. Une fenêtre s’ouvre en vous montrant la taille de l’image en pixels (en haut). Notez les deux premières valeurs (celle relative à la largeur et à la hauteur en pixels). Cliquez sur Annuler pour fermer la fenêtre.
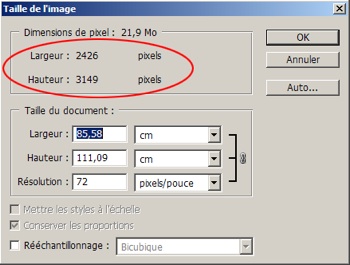
Maintenant sélectionnez l’image Niveau3 et sélectionnez Image/taille de l’image. Cochez l’option re-échantillonnage, puis insérez les valeurs saisies dans l’image niveau4 dans les champs relatifs à la largeur et à la hauteur de l’image.
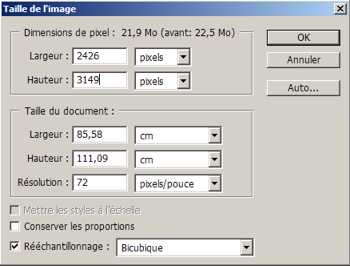
Cliquez sur Ok pour redimensionner l’image. Maintenant, vous pouvez copier le contenu de l’image Niveau 3 (Ctrl+A et Ctrl+C) puis le coller dans l’image fusion (Ctrl+V).
Faites la même chose pour les images niveau2 et niveau1.
Une fois cette opération terminée, l’image fusion contiendra quatre calques plus l’arrière-plan.
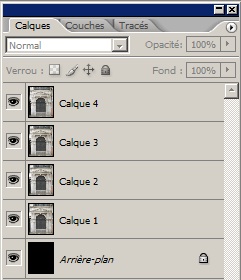
Maintenant, vous devez effacer de chaque calque les éléments qui n’appartiennent pas au niveau de profondeur correspondant. Pour mieux contrôler cette étape, il vaut mieux travailler avec un seul calque actif à la fois, de façon à ce que les parties cachées apparaissent noires. Dans la fenêtre des calques, désactivez la visualisation des calques 1, 2 et 3 (petit oeil à coté du calque) et sélectionnez le calque 4 (celui relatif au niveau 1).
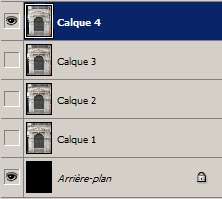
Sélectionnez l’outil Lasso Polygonal dans la barre d’outils, puis assigez la valeur « 1 » dans le champ contour progressif qui apparaît en haut de l’espace de travail, enfin cochez l’option lissage.
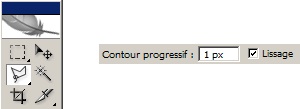
Avant d’utiliser l’outil, essayez d’abord de vous déplacer dans l’image en appuyant sur la barre d’espace du clavier et en effectuant des mouvements avec le bouton gauche de la souris pressé. Pour zoomer en avant et en arrière utilisez les touches (Ctrl et +) et (Ctrl et -).
Avec l’outil lasso tracez des polygones entourant les parties de l’image à effacer ; une fois le polygone fermé, appuyez sur la touche Suppr du clavier pour effacer la région.
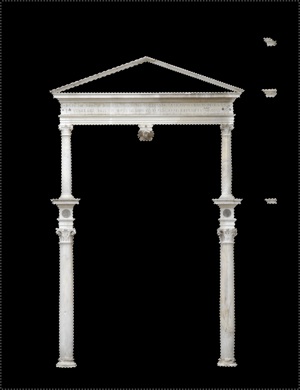
Maintenant, désactivez l’affichage du calque 4, activez le calque 3 et sectionnez-le pour pouvoir opérer à son intérieur.
Avec l’outil Lasso Polygonal sélectionnez les régions en surplus puis effacez-les avec la touche Suppr.
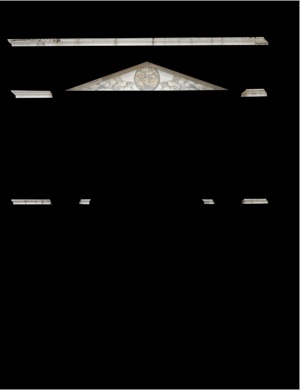
Faites la même chose avec le calque 2 et le calque 1.

Une fois les opérations de découpe terminées, vous pouvez réactiver tous les calques pour évaluer le résultat. Comme vous pouvez le remarquer, tous les éléments qui étaient en surplomb sur la photo parallèle sont maintenant alignés aux autres. Signe que l’image fusionnant les quatre niveaux de profondeur résulte comme une véritable projection orthographique.

Enregistrer le fichier fusion en format (.psd). Vous pouvez extraire une représentation au trait de cette façade en important l’image produite dans un logiciel de dessin vectoriel.
Livio De Luca - April 2009 - Portal of Architectural Image-Based Modeling
Elaboration d’une orthophoto
Portail à Venise
Livio De Luca, UMR CNRS/MCC 694 MAP-Gamsau
livio.deluca@gamsau.archi.fr

Ce tutorial vous permettra d’apprendre la démarche pour l’élaboration d’une orthophotographie à partir d’une photo parallèle orientée sur les points extraits à partir d’un bloc d’images convergentes. L’exercice démarre du positionnement du plan de redressement à différents niveaux de profondeur. Ensuite, les images redressées sur les différents plans seront fusionnées ensemble pour la génération de l’orthophoto finale.
Logiciels
Autodesk Imagemodeler
Fichiers à télécharger
4 photos
1 fichier ZIP - Taille 18,7 Mb


